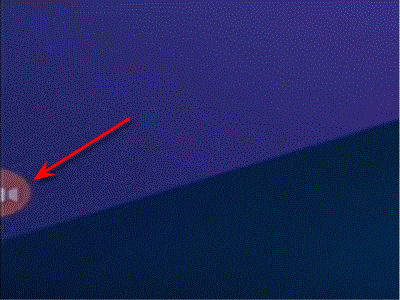Dipostingan sebelumnya yang telah saya sebutkan, kita menggunakan aplikasi Screen recorder namun untuk merekam penbicaraan video call, kita menggunakan AZ Screen Recorder. Kedua aplikasi tersebut memiliki fungsi yang sama yakni untuk merekam layar tetapi, untuk merekam perbincangan di video call, kita akan mendapatkan hasil yang maksimal jika menggunakan AZ Screen Recorder.
Seperti yang kita tahu, ada banyak jenis aplikasi yang mendukung video call contohnya Line, BBM, Facebook, dll. Semua jenis aplikasi tersebut bisa di rekam perbincangan face to face nya. Kualitas gambar yang dihasilkan bergantung dari seberapa kuat koneksi Anda. Video hasil rekaman percakapan video call akan menjadi pecah jika gambar yang direkam juga pecah, maka hal ini sangat dipengaruhi oleh kualitas koneksi yang kita punya.
Jadi agar hasil maksimal, pastikan koneksi yang ada sekarang mendukung agar kualitas rekaman video call pun bagus. Baik, tanpa perlu berpanjang lebar lagi, berikut ini adalah tutorial Cara Merekam Video Call Dengan Seseorang di Android selengkapnya:
Cara Merekam Video Call Dengan Seseorang di Android
Langkah 1:
Pertama-tama, seperti biasa kita harus mendownload terlebih dahulu AZ Screen Recoder di Play Store. Setelah itu instal kemudian jalankan.
Langkah 2:
Selanjutnya silahkan Anda melakukan panggilan video call di salah satu aplikasi chat. Pada layar, nanti akan muncul ikon kamera yang berada di sisi sebelah kanan layar pada saat gambar dari seseorang yang anda telepon muncul , klik ikon/tombol tersebut.
Langkah 3:
Nah kemudian akan muncul beberapa pilihan, pilih ikon kamera yang berwarna orange untuk memulai merekam perbincangan. Oh iya, untuk menghentikan rekaman sendiri cukup turunkan pilihan atas layar, lalu stop pada aplikasi AZ Screen Recorder yang sedang berjalan maka file akan secara otomatis tersimpan di penyimpanan video. Ok, cukup simple bukan? Sekian dulu tutorial kali ini, semoga bermanfaat!